This page covers the procedure for importing orders from your Big Commerce web site. This is a specific feature only available to certain clients who have opted for a Big Commerce integration.
If you have a Big Commerce website that you would like to integrate with Orderbot, please contact support@orderbot.com for more details.
Note: This same page is used for Amazon Seller Central and Shopify integrations as well. The filepath and steps are the same, but you will only see the option to click on an integration after you've completed the implementation process and provided your credentials.
Getting Orders
This stage merely grabs the orders from Big Commerce and displays them. This step does not create any others in Orderbot.
- Go to: Orders > Third Party Orders > Manage Orders
-
Select the Big Commerce icon and the following:
-
Date Range This is the date range used for pulling orders from Big Commerce. Don't worry about if this date range over laps with one you've previously imported orders for. An order can only be imported once.
-
Sales Channel This is the sales channel that all of the orders (and their customers) will be under when imported. Typically, you'll select DTC. If you're not sure please check with someone at your organization as to which sales channel your company uses.
-
Store optional This option will only appear for companies that have more than one Big Commerce store. If this option appears for you, select the store you wish to import orders from.
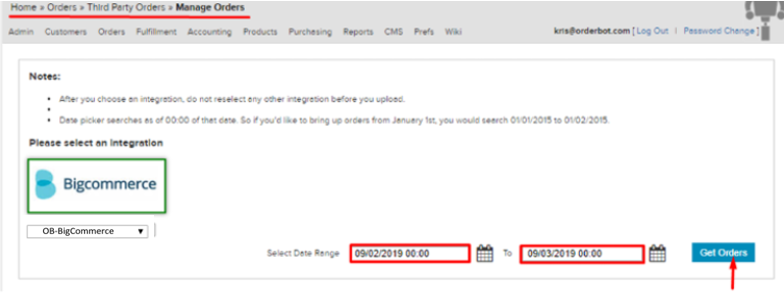
-
-
Click 'Get Orders' - If there are a lot of orders in the date range you selected this may take a couple of minutes.

Uploading Orders
After the orders have been pulled from Big Commerce, they'll display in a list. The screenshot below shows an example of one order. Once you click 'Upload Orders' this will actually create the orders (and customers) in Orderbot.
- Review orders - Make sure all the order info looks correct. If any data doesn't look right, double check the order in Big Commerce.
-
Click 'Upload Orders' - This imports the orders into Orderbot. Again, this may take a few minutes if there are a lot of orders.
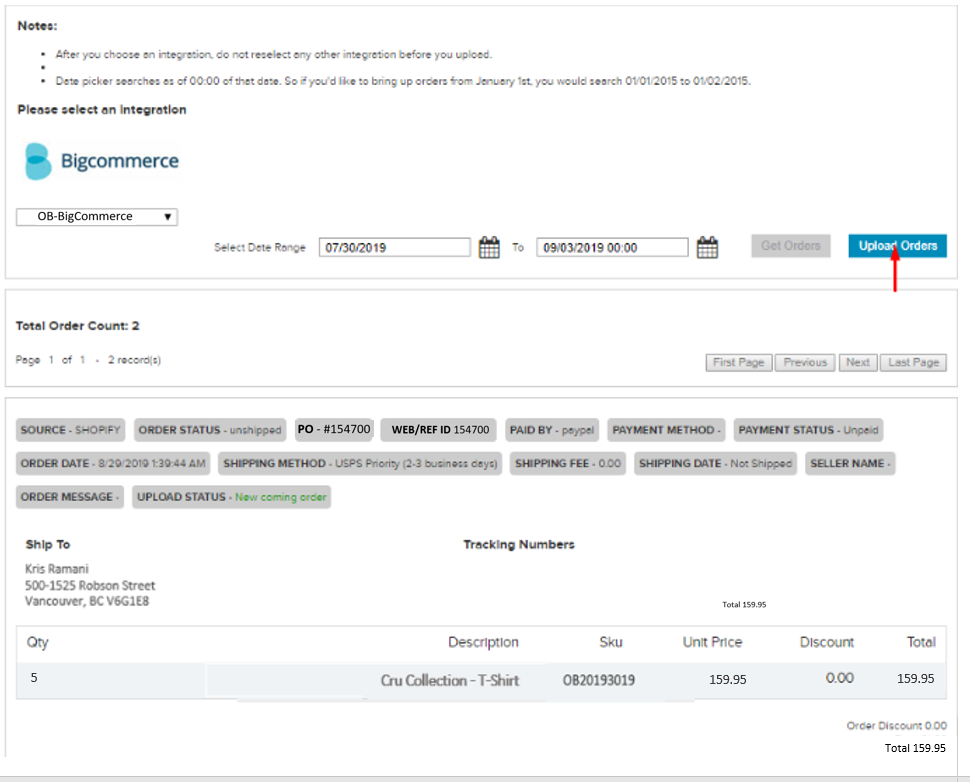
-
Check Errors - After orders are imported, there will be a message displayed showing which orders were imported successfully, and any that were not able to be imported into Orderbot. The most common reason for this is because a SKU in Big Commerce is not also in Orderbot. The messages will indicate which SKU is being problematic.

Comments
0 comments
Please sign in to leave a comment.